 guide
guide
Restauration des données de son Mac avec macOS, Time Machine et son disque dur
Vous vous êtes offert un disque dur ou un SSD flambant neuf et vous souhaitez y transférer votre système d'exploitation et vos données ? Suivez le guide ! Nous allons vous présenter comment réinstaller macOS sur votre nouveau disque.
Attention : nous vous conseillons fortement de réaliser une sauvegarde Time Machine de vos données, vos applications et vos logiciels via Préférences Système avant de commencer une quelconque manipulation.
Effacer et réinstaller votre système d'exploitation (OS)
Vous pouvez utiliser Récupération macOS, le système de récupération intégré sur votre Mac, pour mettre macOS sur votre nouveau disque. Cette fonctionnalité de récupération préserve vos fichiers et les réglages utilisateur lors de la réinstallation. Pour ce faire, votre ordinateur doit être connecté à Internet.
Accéder à la fonctionnalité Récupération macOS
- Sur un Mac doté d’une puce Apple : éteignez votre ordinateur, puis maintenez enfoncé le bouton d’alimentation jusqu’à ce que s’affiche Chargement des options de démarrage. Cliquez sur Options, puis sur Continuer.
- Sur un Mac à processeur Intel : éteignez votre ordinateur, puis redémarrez et appuyez immédiatement sur les touches Command (⌘) + R enfoncées jusqu'à ce que le logo Apple ou une autre image soit visible.
Réinstaller macOS
- Si vous devez déverrouiller le disque, saisissez le mot de passe utilisé lorsque vous vous connectez à votre Mac.
- Si le disque n'est pas détecté ou qu’il est impossible de procéder à l’installation, essayez d'abord d'effacer votre disque de démarrage.
- Si vous avez le choix entre l’installation macOS sur Macintosh HD ou Macintosh HD - Data, choisissez Macintosh HD.
- Si l'installation se lance, patientez jusqu’à la fin du processus sans mettre en veille votre Mac.
Cas spécifiques des Mac à processeur Intel
- Réinstaller la dernière version de macOS compatible avec votre ordinateur en maintenant enfoncées les touches Option (Alt ⌥) + Command (⌘) + R.
- Réinstaller la version initiale de macOS (y compris les mises à jour disponibles) en faisant la combinaison des touches Control (⌃) + Maj (⇧) + Command (⌘) + R.
Vider son ancien périphérique de stockage et migrer ses données vers un nouveau disque dur
Vous comptez faire l'installation macOS sur un autre disque ? Avant d’effacer macOS de votre ancien périphérique de stockage, essayez d’ouvrir une session sur votre système, puis de sauvegarder tous les éléments que vous souhaitez conserver en les copiant sur un autre disque.
Sauvegarde de données : comment éviter de perdre ses fichiers quand on change de périphérique de stockage interne ?
Pour transférer toutes les données que vous désirez garder de l'ancien disque sur le nouveau, voici les étapes à suivre. Cette infographie vous indique comment utiliser l'Assistant de Migration pour restaurer les données d'un ancien disque macOS ou d'un disque de sauvegarde Time Machine sur votre nouveau disque.
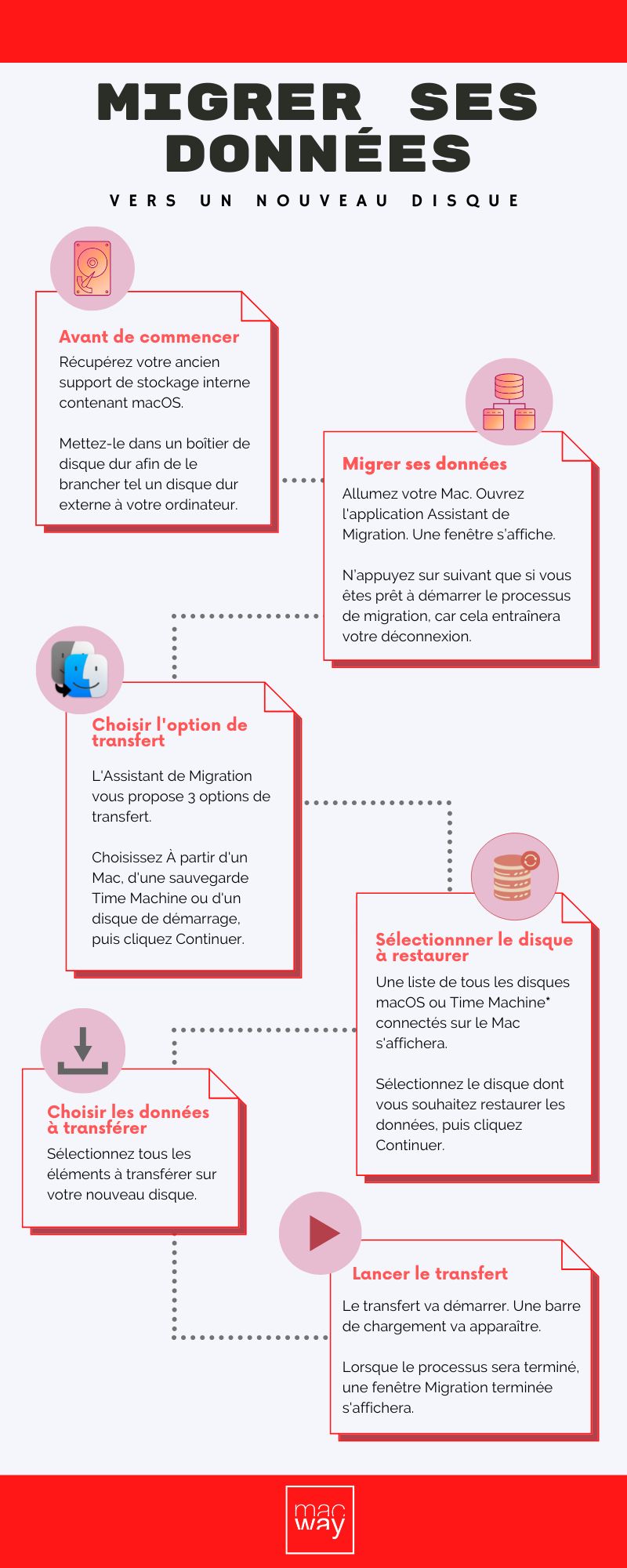
*S'il s'agit d'un disque Time Machine lorsque vous devez sélectionner le disque à restaurer, vous devez également choisir la sauvegarde dont vous souhaitez transférer les données et cliquer sur Suivant.
Une fois que vous avez récupéré vos données, vous avez la possibilité de formater votre disque d'origine afin de le mettre dans un boîtier et d'en faire un périphérique de stockage externe.
Comment formater ou réinitialiser un disque dur Mac pour le revendre ou le convertir en solution de stockage externe ?
Sachez qu'effacer un périphérique de stockage supprime tout son contenu. Pour éviter de perdre les données de votre Mac, n'hésitez pas, dans un premier temps, à suivre les étapes de notre tutoriel précédemment citées.
Si vous souhaitez revendre votre ancien disque ou le transformer en support de stockage externe, il faut avant tout le formater en passant par Applications > Utilitaire de disque sur votre Mac (iMac, Mac Pro, Mac mini, MacBook Pro, MacBook). Vous pouvez ouvrir l’app Utilitaire de disque sur votre Mac de deux manières selon le type de disque que vous souhaitez formater :
- Si vous voulez effacer votre disque de démarrage : démarrez votre ordinateur à partir de Récupération macOS, puis choisissez Utilitaire de disque.
- Si vous voulez effacer un autre type de périphérique de stockage : cliquez deux fois sur Utilitaire de disque dans le dossier Applications > Utilitaires > Utilitaire de disque.
Une fois, cette étape réalisée, choisissez Présentation > Afficher tous les appareils. Dans la barre latérale, une liste de tous vos périphériques de stockage est présentée. Sélectionnez le disque à effacer, puis cliquez sur le bouton Effacer.
Une fenêtre s'ouvrira avec plusieurs champs : Nom, Format et Schéma. Cliquez sur la liste déroulante Schéma, puis choisissez Table de partition GUID. Si le champ Schéma n’est pas disponible, veillez à bien sélectionner le périphérique de stockage à effacer. Dans Format, choisissez un format de système de fichiers. Enfin, saisissez un nouveau nom pour votre disque, cliquez sur Effacer, puis sur OK.
Restauration de vos données à partir de Time Machine
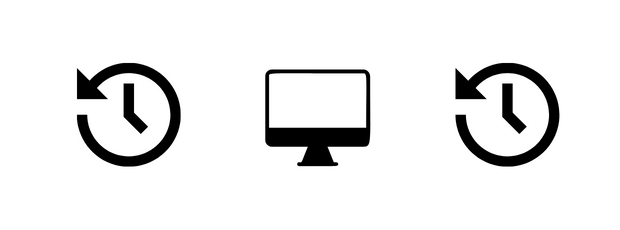
Besoin de rétablir vos données à un instant précis ? En créant des sauvegardes Time Machine, vous pouvez restaurer l’ensemble des éléments de votre ordinateur présents au moment de la création de ces sauvegardes. Si vous voulez transférer des données depuis votre sauvegarde Time Machine vers votre Mac, il faut utiliser l’app Assistant de Migration. Avant de commencer cette procédure, veillez à réinstaller macOS et vérifier que votre disque de sauvegarde Time Machine soit bien actif et connecté au Mac.
Comment utiliser Time Machine ?
- Vous devez vous rendre dans Applications > Utilitaires > Assistant de Migration.
- Une fenêtre s'ouvre. Sélectionnez À partir d'un Mac, d'une sauvegarde Time Machine ou d'un disque de démarrage, puis cliquez Continuer.
- Choisissez votre disque de sauvegarde Time Machine que vous souhaitez utiliser. Cliquez sur Continuer. Choisissez la sauvegarde horodatée que vous souhaitez restaurer. Cliquez sur Continuer.
- Sélectionnez les éléments que vous souhaitez transférer depuis votre sauvegarde. Cliquez sur Continuer pour lancer le transfert.
